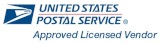Bulk Shipping
How to upload an Excel file to generate multiple labels with all packages being the same dimensions and weight:
Formatting your Excel File:
- Required Fields: Company Name or Contact Name (one or both will work), Address Line 1, City, State, and Zip Code.
- Optional Fields: Address Line 2 (for apartment, suite, or building numbers), Country (auto defaults to US), Phone Number, Email, Pounds, Ounces, Length, Width, Height, Package Type, Package ID, Residential, and up to five Reference Text columns.
- Note: Pounds, Ounces, Length, Width, and Height are required if creating a batch for Parcel's that have different dimensions and/or weights.
Common Formatting Questions:
- Q: How to combine First Name and Last name columns?
- A: Create a new column and use the formula: =(First Name Field)&" "&(Last Name Field). Make sure to add a space between the parenthesis and see example depicted below.
- Q: How to combine First Name and Last name columns?
- A: Create a new column and use the formula: =(First Name Field)&" "&(Last Name Field). Make sure to add a space between the parenthesis and see example depicted below.

Shipping:
- First, start by navigating to the Bulk Shipping page via the left-hand navigation.
- Click on the "Browse" button, select your excel file from your documents, and then click on "Upload File".
- Begin mapping the column dropdowns to match the headers used in your file. Make sure all required fields are mapped ONCE and all other fields non-essential fields are set to "Ignore Column".

- Next, find the "Package Dimensions" box on the right of the screen, check the "Use Dimensions for All Packages" checkbox and enter in the dimensions AND weight for all your packages.

- Now go to the "Shipping Service, Preview & Additionals" to select the Shipping Service, Package Type, and Ship Date you want to use.

- Now go back to your addresses on screen, and select the packages you would like to ship via the checkboxes on the left hand side.
- Find the "Rates" box, and click on "Calculate Rates" until you see a price for the number of packages you selected.

- Once you have made sure you have enough funds in your account, you can click on the "Process Label" button and your batch will be sent to the label generator. This may take some time so please be patient.
- Once the addresses you selected have disappeared, you will be presented with a message saying your batch has been completed and you can print all the labels from your "Shipment History" found via the left-hand navigation.
- Once you are on the Shipment history screen, you will see all shipments in the batch along with a 'Batch ID', you can reprint any single label from this screen or you can click on the "Batch Shipments" toggle at the top of the screen to retrieve a single file containing all the labels.
Additional Notes:
- You can change the Return Address to another saved Alternate Return Address by clicking on the "Ship From" box and selecting another address. (Managed in your 'Account Settings')
- You can choose to add Additional Services such as Insurance, Signature Confirmation, and Saturday Delivery to all shipments by expanding the "Additional Services" box in the bottom right hand corner of the screen.
- You can validate your addresses before processing them via the "Validate" button after uploading your file. This will tell you if the system registers any errors with the address ahead of time.
- You can add a Rubber Stamp (additional text shown on each label) by mapping a column in your file to either Reference 1 or 2 and checking the "Print Reference 1" or "2" checkboxes found under the Ship Date.
- You can generate a batch that has packages with different Dimensions and Weights if you include the following fields in your file: Pounds, Ounces, Length (inches), Width (inches), Height (inches). If doing so, make sure they are mapped after uploading your file as you will SKIP Step 4 from above. Note: This will only work when choosing "Parcel" as the Package Type!




- You can change the Return Address to another saved Alternate Return Address by clicking on the "Ship From" box and selecting another address. (Managed in your 'Account Settings')
- You can choose to add Additional Services such as Insurance, Signature Confirmation, and Saturday Delivery to all shipments by expanding the "Additional Services" box in the bottom right hand corner of the screen.
- You can validate your addresses before processing them via the "Validate" button after uploading your file. This will tell you if the system registers any errors with the address ahead of time.
- You can add a Rubber Stamp (additional text shown on each label) by mapping a column in your file to either Reference 1 or 2 and checking the "Print Reference 1" or "2" checkboxes found under the Ship Date.
- You can generate a batch that has packages with different Dimensions and Weights if you include the following fields in your file: Pounds, Ounces, Length (inches), Width (inches), Height (inches). If doing so, make sure they are mapped after uploading your file as you will SKIP Step 4 from above. Note: This will only work when choosing "Parcel" as the Package Type!